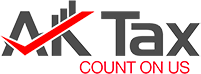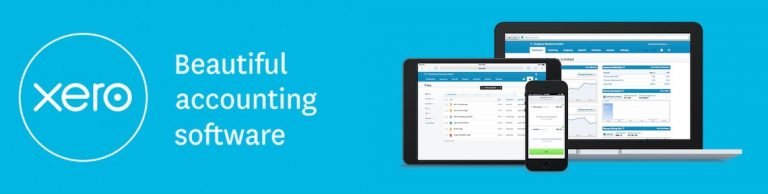
We’ve said it before and we’ll say it again, we love Xero accountancy software. Touted as the world’s most beautiful accounting platform, which even without a grand amount of competition is not an overreach; Xero has a whole host of other benefits outside of its aesthetic that make it a more than worthwhile investment.
For small businesses, Xero offers the integrated functionality to streamline your accounting and offer you constant real-time insights into the performance of your business – as well as an increased understanding into what happens in your business on a granular level. And for micro businesses, it offers you an ease and simplicity of use that razes down the time you would usually spend on slogging through your accountancy admin, allowing you to spend more time doing what you love.
But with some small business owners still chained to their ledgers, switching over all your financial data to a cloud accountancy software programme can seem like a leap too far for many.
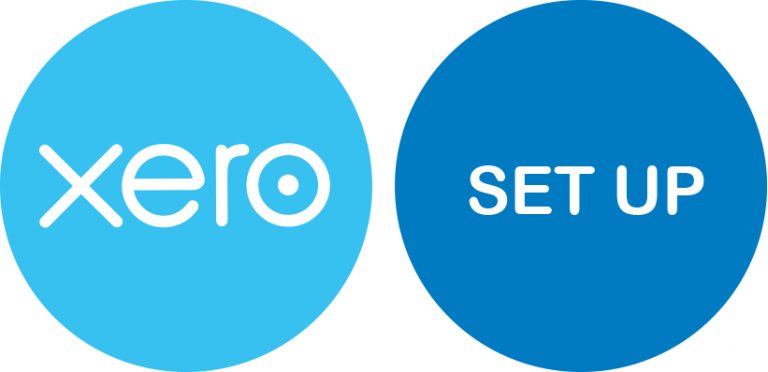
We won’t lie, there are parts of Xero that are tricky to get used to. Some users have stated they’ve found refunds and credit notes awkward to make, based solely upon the existing information on the Xero resources page. And if you choose to start using Xero halfway through the current tax year, it is a lengthy and for some, painful, process to reconcile all your existing data into the software. But a lot of the teething problems associated with the switch are just that, minor and fleeting issues. In comparison to the wealth of advantages, Xero graciously bestows upon its users, including automatic invoicing, an easy to use customer interface and an in-app ecosystem to list a few, the pain of the few initial setup problems pale.
We believe that Xero is best used alongside an accountant or financial advisor. Not because the software is lacking, but an accountant is best placed to help advise on best use, translate your findings into actionable strategies, and, moreover, do all that boring reconciling for you.
We understand that not everyone can employ an accountant right off the bat, but if you’re reading this, then you’ve got access to one.
If you’re already considering making the move but are unsure if Xero accounting is right for your business, or are just sat there asking yourself what even is Xero accounting, as qualified Xero accountants, we’re prepped and primed to answer any questions you may have about the accounting software.
One of the trickiest things business owners find about moving their accounting to Xero is the actual move itself. Moving over from spreadsheets and ledgers, or even other accountancy software like Sage can be a bit confounding, especially as accountancy admin is more of a chore than an exciting part of your business day to day.
Whilst Xero has a number of written and visual resources to help guide you through the setup, we believe that Xero works best when used in conjunction with your accountant. So we’ve written a beginner’s guide to some of the vital functions of using Xero accounting, from the initial setup to your day to day use, as well as some pointers we’ve learned from working with Xero for a long time.
Setting up Xero Accounting
This isn’t going to be a step by step guide to setting up your Xero accounting. Xero’s resources pages for small businesses have an extensive and comprehensive set of video and written guides to take you explicitly through the process of setting up your accounts. Consider our guide more of a companion piece, a set of tips to help streamline the process, learned over years of getting to grips, and watching others attempt to get to grips with the realigning to Xero.
We’ll start with a brief introduction to what the setup process entails and gently remind you of the important things that most small business owners often forget to set up properly, as well as giving you some insight into the steps you’ll have to complete – and what Xero will do for you.
Important Things to Remember When Setting Up Xero Accou
After working with Xero for the past several years, we’ve noticed that our clients often forget to initiate the same processes whilst setting up their accounts on the software.
Set Up Immediate Online Payment
Although Xero is savvy, it won’t automatically pay your invoices online by default. To do this, you’re going to need to accept online payment, which isn’t anything more than a 5-minute job.
Adding ‘payment services’ to your Xero account allows you to send invoices directly to the customer through the app, who in turn can use the payment button to pay online and immediately.
Integrating this service with the Stripe app, which can be quickly configured through the Settings > General Settings > Payment Services offers your customers more payment options, sends out automatic payment reminders and automatically attaches invoices to payments for easy reconciliation.
Correctly Configure Your External Payment Gateways
The one downside of using integrated apps like Stripe is that sometimes they do incur a little extra work on instalment, but, when considered next to the long-term time and cost savings, it’s more than worth it.
Let’s run with Stripe as the example external payment gateway.
With Stripe, the paid funds are transferred into your bank account as daily batches, instead of individual transactions. This can result in an inaccurate reporting where your individual sales and processing fees aren’t fully accounted for.
However, there are a few methods to treat this in Xero. If your business requires specific detail in your transactional history, you can add on an app, like Silver Siphon, which will push the data onto Xero. Although this can create additional work if there are a large number of transactions, it can differentiate between different types of sales, or allow you match up individual payments to specific invoices to give credit terms to customers.
If you don’t require this detailed an overview, then you can use the following shortcut to calculate the sales tax on transactions in Stripe, which can add to Xero using a manual journal.
- Go into Stripe
- Go into the ‘Balance’ tab, then ‘Filter’ > ‘Date’ > ‘Date is Between’ and input the first and last day of the previous month
- Stay in the Filter box and go to ‘Type’, select ‘Charge’ > Done
- Open each of your charges and check the adjacent country/flag icon to ensure the currency is correct
- If a sale has been refunded, record both the sale and the refund in the spreadsheet – precede the refund amount with a minus (-) sign to ensure it is not added to the total
- Send the spreadsheet to your accountant
Dependent on your reporting needs, you may not have to bring in every transaction from your Payment Gateway and can instead use a shortcut, but it’s best to discuss your requirements with your accountant.
Take Time to Set Up Your Chart of Accounts Properly
The Chart of Accounts is a vital component to properly utilising the best of Xero. Comprising of a list of all the accounts that are synced with your Xero account, this is how you can allocate and track your transactions, such as business expenses.
Xero does come with a standard Chart of Accounts, however, this won’t be the most effective for all businesses and it’s definitely worth taking advantage of the option to fully customise your Chart of Accounts to suit your business requirements. For instance, if you’re a strictly online business, it makes no sense for you to waste 5 lines of your chart on office expenses.
It’s good practice to use the accounts space wisely, conglomerating reporting unless it is necessary for separate items like key expenses. Make sure you set these up using the correct names so they are later coded accurately, to ensure you get a clear view of how your business is running.
You can add, edit or update your charts in the General Settings > Chart of Accounts are in Xero. Be wary that when you import your own chart or account structure that Xero automatically archives any chart with transactions that no longer exist on the file you’re importing.
Set Up Separate PayPal Accounts
PayPal is one of the more frequently used payment gateways, but it can become problematic if you accept transactions in multiple currencies. If you only have 1 PayPal account set up, specific transactions may not be imported into Xero.
This can be easily solved through having a PayPal account set up in Xero for each currency. If you accept GBP and USD, connect your PayPal up to Xero with 2 accounts so all your data is accurately transferred.
Reconcile Your Bank Account
As Xero automatically matches your accounting record with statement lines, a lot of small business owners mistakenly think they can skip this particular step in both the initial step up and daily use. But reconciling your bank is vital to ensuring an accurate account, allowing you to pick up on any missing or duplicated transactions.
It is crucial that this process is done within Xero so that you can be sure that Xero is importing your bank statement lines correctly.
You can do this by running the Reconciliation Report in Xero under:
‘Accounts’ > ‘Bank Accounts’ > ‘Management Accounts’ > ‘Reconciliation Report’ and using it as a comparison against your bank statements on a particular date (usually the last day of the quarter or month).
For extra security, even if the ‘Balance in Xero’ and the ‘State Balance’ match, compare Xero’s ‘Statement Balance’ to a copy of your Bank Statement. If the balances don’t equate, then there are most likely missing or duplicated transactions which need to imported or removed.
Reconciliation can be a long and time-consuming process, especially if you’re switching over to Xero in the middle of the tax year, as to give Xero a correct image of your accounts, you will need to import all your backdated reports. If you can, switching to Xero at the start of the financial year is always more ideal.
Automatically Follow Up Unpaid Invoices
One of the largest benefits of Xero is the number of processes that it can automate, saving you valuable resources.
Automating invoice reminders are one of these benefits, allowing to save time chasing up customers and reducing the risk of lost revenue. You can even fully customise these reminders in-app with email templates, personalised text and your company logo. When invoices are past the invoice due date, Xero will send out weekly default reminders starting a 7 days after the initial required payment.
You can activate invoice reminders by going to ‘Accounts’ > ‘Sales’ > ‘Awaiting Payment’.
Understand the Difference Between Accrual and Cash Accounting
The distinction between cash and accruals accounting is an important one to understand when setting up on a cloud accountancy software like Xero.
Cash accounting is the method of recording transactions in the accounting system as and when the transfer of cash occurs. Accrual accounting, on the other hand, records the transaction when the transaction happens.
If, for example, an invoice is sent to a customer on the 1st August and the customer pays on the 30th September; cash accounting would record the sale on the 30th September, when payment is received, whereas accrual accounting would record the date when the sale itself occurred, so 1st August.
Small businesses often begin reporting on a cash basis, as it allows you to stay on top of your cash flow and is generally what makes more sense. Accrual accounting, whilst more advanced, does offer an important insight into whether your sales function is performing, and can be used to match expenses with revenues to determine your margins.
Xero does run on an accrual basis, but you can run reports on a cash basis by going into report settings and selecting ‘cash basis’.
Lock In Dates for Previous Financial Periods
On a cloud accounting system like Xero, the data is always live. The one downside of this is that there is the potential opportunity for approved users to go back into finalised periods and make errors in the tax and reports, that can affect your legal historical record and what you’ve reported to the tax authorities.
This can be easily prevented, however, by locking in your dates each time a reporting period is finalised, utilising the ‘lock dates’ feature of Xero.
Open up ‘Settings’ > ‘General Settings’ > ‘Financial Settings’ > ‘Lock Dates’ > ‘Stop all users making changes on and before’
Then select a date, generally the end of the last month or quarter, so no changes can be made to the data prior to that date.